

- #MWEB CONTROL PANEL LOGIN UPDATE#
- #MWEB CONTROL PANEL LOGIN MANUAL#
- #MWEB CONTROL PANEL LOGIN PASSWORD#
Make sure that the username and password are correct on your router's PPP settings if using PPPoE to connect.
#MWEB CONTROL PANEL LOGIN MANUAL#
It would be best to refer to the manual to get this checked. This process is based on the router you are using.
Log into your router's web interface and check the PPP/IPoE settings. If the issue exists specifically on only one device, try restarting the device or disconnect from your network and reconnect (Unplug LAN cable or switch the WiFi off and back on). Test on an alternate device (Smartphone, tablet, laptop, computer) to confirm that the problem is not simply isolated to the particular device itself. Make sure that the user name and password are correct on your router's PPP/network settings. This process is based on the router you are using, it would be best to try using the manual to get this checked.  Log into your router's web interface and check the PPP/network settings. Try changing the LAN cable between router and ONT. Check LAN cable (usually yellow in colour) between the WAN port (usually blue in colour) on the back of your router and the LAN 1 port on the ONT - Always connect to LAN 1 on your ONT. Give us a call on 0 and select option 3 or send us a Whatsapp message(information down below). If no luck, try checking our network status page for any outages in your area. Power cycle ONT (switch off/unplug power for 60 seconds). Let's have a look into the troubleshooting steps you'd have to take to resolve an issue where your fibre seems to be down (no internet). If it's "red" or "off", the router configuration might have to be checked or you might just need to restart the router, ONT or both. On your router you'll always have to check your internet light, this light should be either flashing or solid green. This might require a visit from the network provider, so please give us a call on 0, option 3. If you find any of these lights are off or flashing red, you might be experiencing a break on the physical network. On the Fibre ONT (which is the box installed in your home by the Fibre provider), look for the following lights: The first step is to check out the Network Status Page to ensure that there are no outages in your area.Ĭhecking the lights on your router is the second step to take in identifying an internet connection issue. If you suspect that your Fibre internet is down, there are a few steps you can follow to determine the problem. Troubleshooting: No connection (no internet) The only thing that changes is the interface. Remember, the general steps above are the same across all routers. Most routers come with a set-up guide that will assist. On the side panel, select "Network" and select either "PPPoE/IPoE": All other details remain as is and click ‘’OK’’įollow above information and edit the ‘’Encapsulation’’ drop-down to IPoE.
Log into your router's web interface and check the PPP/network settings. Try changing the LAN cable between router and ONT. Check LAN cable (usually yellow in colour) between the WAN port (usually blue in colour) on the back of your router and the LAN 1 port on the ONT - Always connect to LAN 1 on your ONT. Give us a call on 0 and select option 3 or send us a Whatsapp message(information down below). If no luck, try checking our network status page for any outages in your area. Power cycle ONT (switch off/unplug power for 60 seconds). Let's have a look into the troubleshooting steps you'd have to take to resolve an issue where your fibre seems to be down (no internet). If it's "red" or "off", the router configuration might have to be checked or you might just need to restart the router, ONT or both. On your router you'll always have to check your internet light, this light should be either flashing or solid green. This might require a visit from the network provider, so please give us a call on 0, option 3. If you find any of these lights are off or flashing red, you might be experiencing a break on the physical network. On the Fibre ONT (which is the box installed in your home by the Fibre provider), look for the following lights: The first step is to check out the Network Status Page to ensure that there are no outages in your area.Ĭhecking the lights on your router is the second step to take in identifying an internet connection issue. If you suspect that your Fibre internet is down, there are a few steps you can follow to determine the problem. Troubleshooting: No connection (no internet) The only thing that changes is the interface. Remember, the general steps above are the same across all routers. Most routers come with a set-up guide that will assist. On the side panel, select "Network" and select either "PPPoE/IPoE": All other details remain as is and click ‘’OK’’įollow above information and edit the ‘’Encapsulation’’ drop-down to IPoE. #MWEB CONTROL PANEL LOGIN UPDATE#
Choose option 3 and select ‘’edit’’, then update the ‘’PPP Information” namely, username and password that you were provided within the activation email.In the bottom banner, hover over “Network Setting” and click “Broadband”.This information would have supplied in your activation email. Depending on the type of service you have with us, you may need to use PPPoE or IPoE. If there are any issues with the set-up of your router or due to troubleshooting, you have to set it up again, please follow the below steps. Basic PPPoE (Username and Password) and IPoE (Automatic authentication) settings:.Router login details found at the back/bottom of the device or in the manual. If you cannot locate the login details or default IP address, please check the manual that came with the device.In most cases, the default username is "admin" and the password will generally be placed on a label at the back or bottom of the device.

To do so, simply enter the router’s IP address into your browser’s navigation bar and log in using the router’s login details.Once you are connected to the router (via WiFi or a network cable), you can access the router’s interface using your web browser.
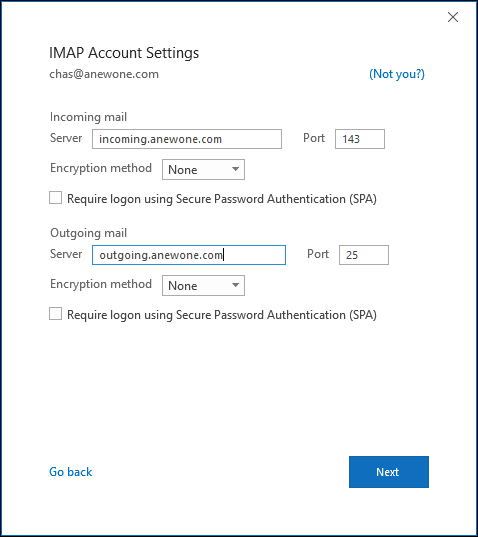
Please check the back of your router/manual for these details. Other routers usually have the same process. Alternatively, you can connect to the device using a network cable instead of WiFi.Once you’ve found the SSID, you can insert the Wireless Key (WiFi password), this should also be found at the back of your router.Switch the WiFi on your device ON and find the 2.4Ghz SSID (WiFi name), which should be on a label at the back of your router.Connecting to WiFi on your fibre router:.Modified on: Tue, 1 Sep, 2020 at 12:43 PM Solution home Fibre Fibre Fibre and your router





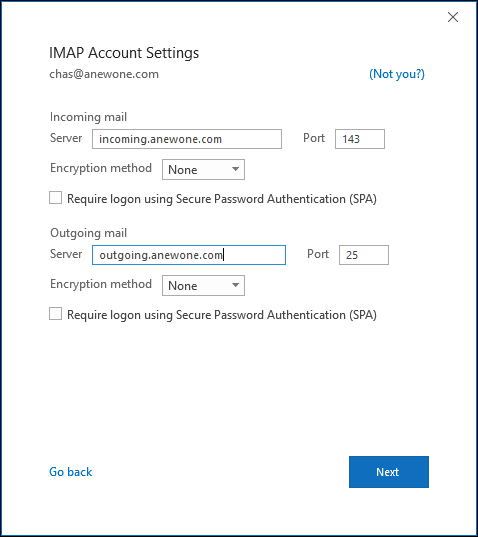


 0 kommentar(er)
0 kommentar(er)
